Reckon has been in the accounting business for many years. Its online offering, Reckon One delivers an attractive online experience that works on computers and mobile devices.
Having a great accounting software is not only key to your business necessities, allowing you to create Purchase Orders, Invoices and Receive Payments. Really knowing your software will increase satisfaction with your software, but boost productivity.
- Memorised Reports
If you find yourself repeating the same steps over and over with the same report, simply click on the Memorise icon to give the report a name and save it.
- Process Multiple Reports
Simply go to Reports – Process Multiple Reports and select the Folder you wish to run from the drop down menu, set your dates, and select Display or Print
- Keyboard Shortcuts
To access the full list from within Reckon Accounts, simply press the F1 key to launch the Help command, then type in Keyboard Shortcuts and search.
- Icon Bar Shortcuts
If you are a shortcut person then you will love this tip – as you can create and save your own shortcut icons within Reckon Accounts, right on the Icon Bar. You will need to free up some space by removing the standard icons. To do this right click anywhere in the Icon Bar and choose Customise Icon Bar. Next, highlight the first item in the list and press Delete. For the purposes of this exercise, we have deleted out all of the standard icons and replaced them with custom tasks and reports. With the task or report on screen, click under the View dropdown menu, then add “Task or Report name” to Icon Bar. This will launch the Add Window to Icon Bar selection screen, where you can choose and icon and a label.
- Memorised Transactions
To create a Memorised Transaction in Reckon Accounts, first launch the transactions, raise the expense entry via Write Cheques, complete the expense entry, then before clicking Save and Close, right click anywhere in the transaction screen and select Memorise Transaction.
- Open Automatically to Desired Pages or Tasks
First, we need to close all open Windows, and then click on the Company Snapshot screen to launch the dashboard. Once opened, head into Edit – Preferences – Desktop View.
Next, select “Save Current Desktop”, and untick “Show Home Page when opening a company file”; and click OK.
- Customise Columns
Select the customer and in the lower right hand side where you can see the list of transactions, select to show Invoices, then Open Invoices then All Dates. This will display a list of Open Invoices for each Customer. To add information, right click in the transaction display area and select Customise Columns. From the list of available fields on the right, select Rep and Add, then Due Date and Add.
Lvl 20, Tower A, ‘The Zenith’, 821 Pacific Highway, Chatswood
P: 02 8448 8160
Lvl 13, 50 Cahill Ave, Surfers Paradise, Gold Coast
P:07 5635 4261
Lvl 39, 385 Bourke St, Melbourne
P:03 8459 2175
Postal Address
PO Box 2519, Green Hills, NSW 2323

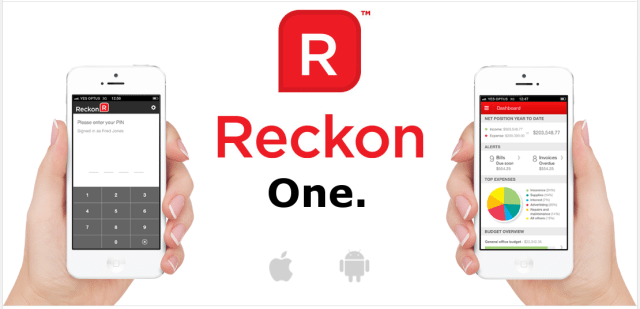
Comments are closed.